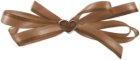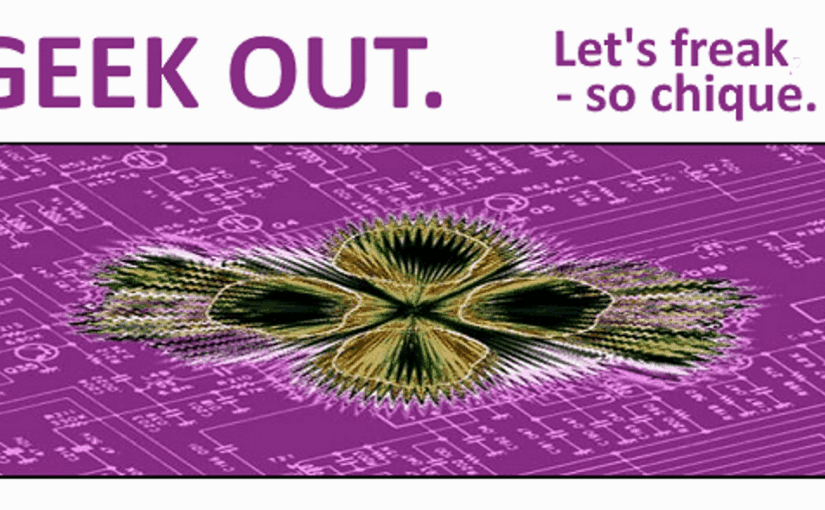What's on the Page: -
Windows now deals with disk
corruption better than before.
* GEEK ARTICLE ALERT *
Since Windows 10 arrived in 2015, and Software As A Service (SaaS) at last became a thing with Microsoft – as it had been with Apple for quite some time – the Windows operating system has become stronger and more self-sustaining.
Security; which was an issue for some considerable time where the Windows operating system was concerned, became less of a problem as the software matured and acquired better defences over time. Maintenance – which was previously dealt with in occasional Service Pack releases stretched over years – became something that was attended to, not only by regular update releases along with security updates and patches, but the operating system was further developed so that it went through various checks and maintenance routines on startup. These routines include checking for disk corruption before the system gets going properly. Even previous incarnations of Windows, from Windows 2000 onwards, would fix certain outstanding instances of disk corruption at startup.
But, although Windows will always intervene at startup if it notices anything that sticks out like a sore thumb, it still doesn’t always notice every little error: Those little errors can build up over time and become a problem – yet Windows still fails to act in many situations. I’ve seen instances in which the user is engaged in a constant battle with their computer, just to get it to do what it is supposed to do without either making errors, misbehaving, or crashing and producing a stop error with the famous Blue Screen of Death.
It’s important not to get this type of corruption; that is corruption of the important vital Windows operating system files, confused with file system corruption – which is a different type of corruption – and which I wrote a whole article about
which you can access here.
There are several types of disk corruption that can occur, and the causes can be manyfold. There may even be a chance that disk corruption could be occurring due to a failing mechanical hard-drive; but that is a fairly rare event, and you’ll know it’s the case if you keep fixing the corruption errors yet they keep recurring regularly after very little time. The first thing one should do when one suspects disk corruption may be at play in the case of a certain machine, is to first of all assume – until proven otherwise – that said corruption is a software issue, and that it has to do with the data that’s written to disk developing an error rather than the disk itself or other hardware developing an error.
The first thing that one should do is to
directly check the disk for errors. This can be set up to happen after a reboot from within Windows, but I always use the Command Prompt.
Let’s kick off the diagnostic process on the software side by
directly querying the disk. We’ll start off with the C drive –
assuming that you’re using drive C: as the operating system drive.
(If you only have a single drive – other than a removable disk drive – in the Windows-powered computer or laptop in question, then chances are that it’s the C: drive.)
OK.
Now open a command prompt as administrator. Agree to the user prompt asking whether you want to allow Command Processor to make changes to your machine.
A black window will open on your screen
At the prompt in the black window; type the following: –
CHKDSK C: /r /f
( That’s CHKDSK space C: space /r space /f )
This command is telling the machine to run the Checkdisk routine. The parameters ( /r and /f) are telling it to repair any data errors that it comes across, and to check and repair the file-system structure.
– Press enter and let the machine do its thing. It might take quite a long time; depending upon how much data you have on drive C:
(The machine will probably ask you to reboot to allow the process to continue.)
Don’t interrupt the machine as it goes through the checks and makes repairs to the file system and the data layout on the drive.
The machine will boot back into Windows when it has finished. When it does so you may notice that it’s acting a lot better than it was before. That shows that the repair has worked to some extent; but there could still be file corruption present in the operating system files that the CHKDSK routine didn’t catch. – We need to sort that out too if that is indeed the case.
It is probably best to proceed with the following, even if it appears that your problem is solved: At best you’ll clear up any residual operating system
corruption that remains, and at very worst you’ll accomplish nothing by continuing.
Let’s run the System File Checker to ensure the integrity of your operating system files: –
To do this we can again open a command prompt as administrator.
At the prompt in the black window, type the following: –
SFC /SCANNOW
( That’s SFC space /SCANNOW )
This command will instruct the System File Checker to verify the integrity of your system files and make repairs to any that have become corrupted.
Press return and allow the operation to complete.
The machine will take a while to complete 100% of the checks and finish the repair process. When it’s complete it’ll say one of three things: –
- 1) No corruption was found.
– In this case no further action is necessary. Type EXIT at the prompt, press enter, and the black window will vanish. – Carry on as usual.
- 2) Some operating system files were found to be corrupt but Windows has repaired them.
– In this case please restart your machine immediately and without doing anything else before you do so. When your machine restarts, everything should be OK.
- 3) Windows found corrupted files but was unable to repair them.
– If this is the case then we need to go on to the third step.
If the System File Checker is unable to fix errors within the Windows system files; that probably means that the System File Checker has, itself, become corrupt. – This means it’s time to break out the tool of last resort:
It’s time to try running the Deployment Image Servicing and Management (DISM) tool.
Open a command prompt as administrator.
Type the following: –
Dism /Online /Cleanup-Image /RestoreHealth
(That’s Dism space /Online space /Cleanup-Image space /RestoreHealth )
Press return and wait for the task to complete.
( Running this routine may also repair other problems, such as Windows Update not working as it should. )
Having done that, reboot your machine and run stage 2; the System File Checker, again. – This time it should find and repair the corrupt system files:
If it repairs the corrupt system files; restart immediately before doing anything else and your problem should be fully solved – No more disk corruption.
If it still doesn’t repair the corrupt files, then it is likely that your operating system is borked and you should consider reinstalling Windows.
( – Reinstalling Windows is beyond the remit of this article. See this 2021 article on tomsguide dot com for instructions on how to do this.)
Download this article as a .pdf file.
– – – – –